1. Pastikan Virtual Machine telah terinstal pada PC anda. ( disini saya memakai VMware Workstation 6 ), dan anda mempunyai Master Instalan Ubuntu ( disini saya memakai File Ubuntu.ISO versi 10.04 LTS )
2. Jalankan Aplikasi Virtual Machine, Pilih New Virtual machine, lihat pada gambar :
3. Lalu Akan Muncul Window New Virtual machine
4. Pilih Custom lalu next :
5. Karena kita memakai VMware versi 6, maka Hardware copabilitynya kita pilih Workstation 6 aja,
6. Lalu pilih Operating system Linux dengan Version Ubuntu :
7. Tuliskan nama virtual machine sesuai keinginan anda, missal “UbuntuKu”.
8. Karena processor saya Cuma ada satu, maka saya pilih jumlah processornya satu saja,
9. Atur besarnya kapasitas memory yang akan digunakan pada Ubuntu anda, missal 256 MB,
10. Karena kita tidak menggunakan network, maka pilih “Do not use a network connectin” :
11. Pilih LSI Logic lalu next,
12. Pilih Create a new virtual disk, lalu next,
13. Kemudian pilih SCSI, lalu next,
14. Atur besarnya kapasitas Harddisk yang akan digunakan pada Ubuntu, missal 5 GB, lalu pilih split disk into 2GB files. Lalu next :
15. Kemudian Klik Finish, dan Virtual Machine Ubuntu pun telah selesai dibuat,
16. Lalu sekarang kita masuk ke langkah-langkah penginstalan Ubuntu. Pertama, Klik 2kali pada “CD-ROM”,
17. Karena kita melakukan Istalasi dengan menggunakan File ISO, Maka pilih “Use ISO image” lalu Browse File ISO Ubuntu yang telah anda persiapkan , lalu OK. Tapi jika anda menggunakan CD untuk menginstal, maka pilih Use physical drive,
18. Kemudian Klik PLAY,
19. Kemudian pilih Install Ubuntu 10.04 LTS, tapi jika anda hanya ingin mencoba Ubuntu, anda pilih saja Try Ubuntu 10.04 LTS.
20. Lalu Pilih Lokasi Anda berada, Misal Jakarta, Indonesia, lau Forward :
21. Lalu Forward aja lagi,
22. Lalu Pilih “Specify partitions manually”, agar kita dapat menentukan sendiri besarnya partisi sesuai yang kita inginkan,
23. Kemudian Klik “New Partition Table”, kemudian klik Continue,
24. Lalu klik pada free space, kemudian Klik Add,
25. Pilih Type Primary, atur size sebanyak 1024 MB, Use as Swap area, Lalu OK,
26. Kemudian Klik lagi pada Free space, lalu Add,
27. Sekarang, kita akan membuat Partisi Primarynya ( seperti kalau di windows “C:” ) Pilih Type Primary, Lalu atur size 2048 ( atau terserah andalah ), Use As “Ext 4 journalling bla..bla.. “, Atur Mount point dengan “/”, lalu OK,
28. Lalu kita akan membuat partisi selanjutnya, klik pada free space, kemudian klik Add,
29. Sisanya kita buat menjadi partisi selanjutnya, Langsung pilih Logical aja, lalu OK,
30. Lalu Klik Forward ajah, Lalu Continou . . . Selesai sudah pembuatan Partisi,
31. Lalu Atur Nama Dan password Untuk Ubuntu Anda, Kemudian Forward,
32. Kemudian, Klik Instal Ajah Lah…
33. Sekarang tinggal Nunggu aja deh . . . Kalau sudah berhasil, kemudian di restart. Dan Silahkan Menikmatu Ubuntu Anda . . . .

































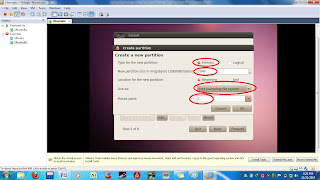






0 komentar:
Posting Komentar